Esta documentación proporciona una guía paso a paso sobre cómo crear un documento y agregar inventario a productos en UpSys.
El tutorial se centra en la creación de un documento y la adición de inventario incluyendo productos directamente en el documento.
1. Introducción a UpSys #
UpSys es un software versátil diseñado para optimizar la gestión de inventarios, el seguimiento de ventas y las operaciones comerciales. Ofrece una interfaz fácil de usar que permite a las empresas gestionar sus productos, ventas e inventarios de manera eficiente. Este tutorial se centra en la creación de documentos y la adición de inventario al incluir productos directamente en el documento.
2. Creación de un Documento y Agregar Inventario #
Paso 1: Navegar a la Sección de Creación de Documentos #
- Desde el panel principal, localiza la pestaña “Documentos” en el menú principal.
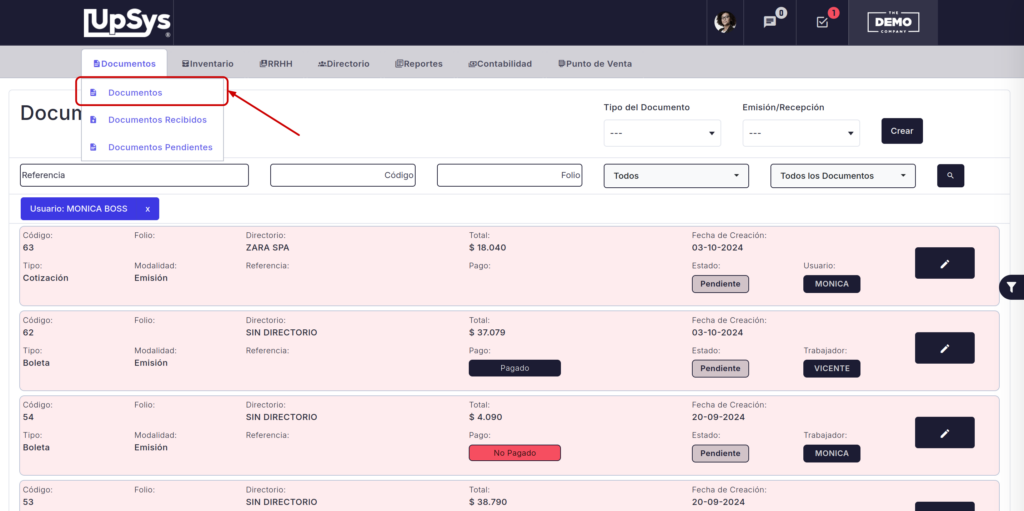
Paso 2: Selección del Tipo de Documento #
- En la interfaz de creación de documentos, selecciona el tipo de documento que deseas crear (por ejemplo, Factura, Orden de Compra, Guía de Despacho) desde el menú desplegable.
- Para facturas y guias de despacho cambiar el campo “Emisión/Recepción” de emisión a recepción.
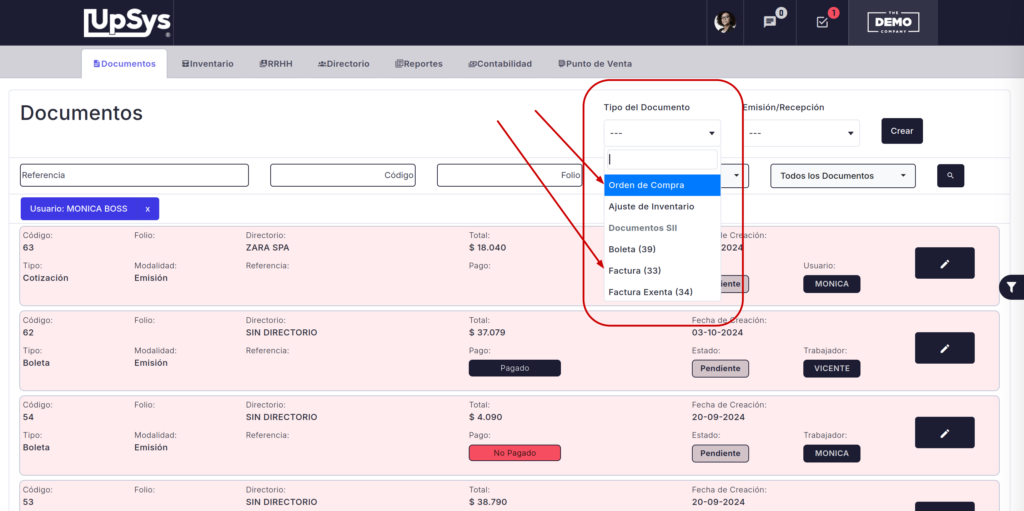
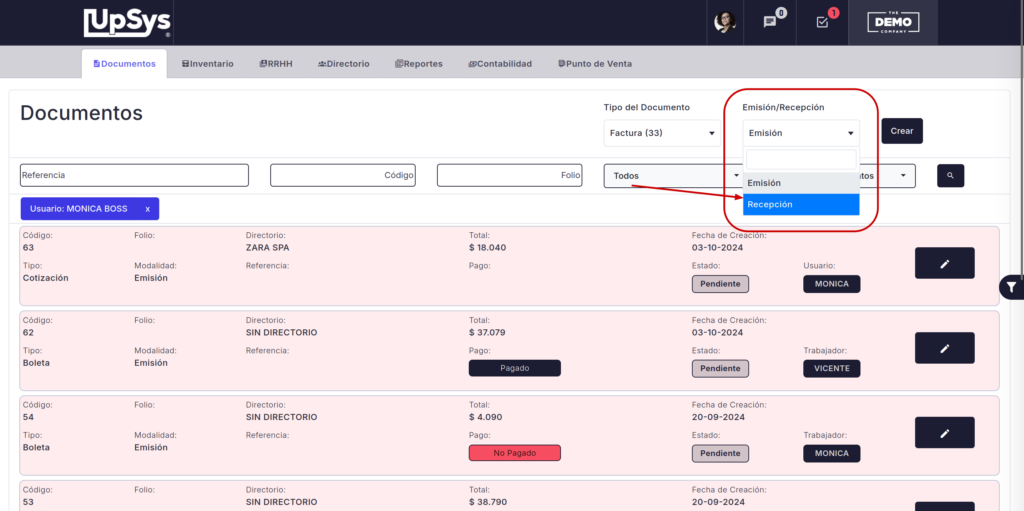
Paso 3: Rellenar los Detalles del Documento #
- Completa los campos requeridos, tales como:
- Información del Cliente/Proveedor: Ingresa el nombre y los detalles de contacto del proveedor.
- En caso de tener el RUT del proveedor en el directorio, simplemente poner el RUT y automaticamente se ingresará la información del proveedor.
- Si no sabes el RUT, hacer click en el boton con la lupa para buscar el proveedor.
- Si el proveedor no se encuentra en el directorio, se abrirá una ventana para crear una nueva entrada en el directorio
- Referencia/Nombre de Proyecto: Información para identificar más facilmente el documento (por ejemplo Compra enero reposición).
- Total del documento: Ingresar el total del documento que se esta ingresando.
- Información del Cliente/Proveedor: Ingresa el nombre y los detalles de contacto del proveedor.
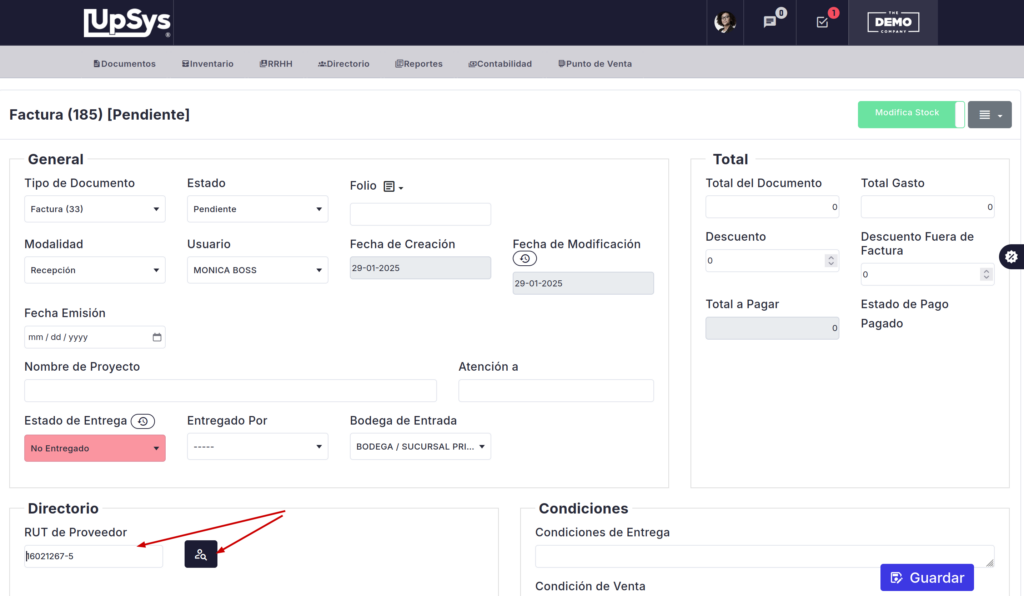
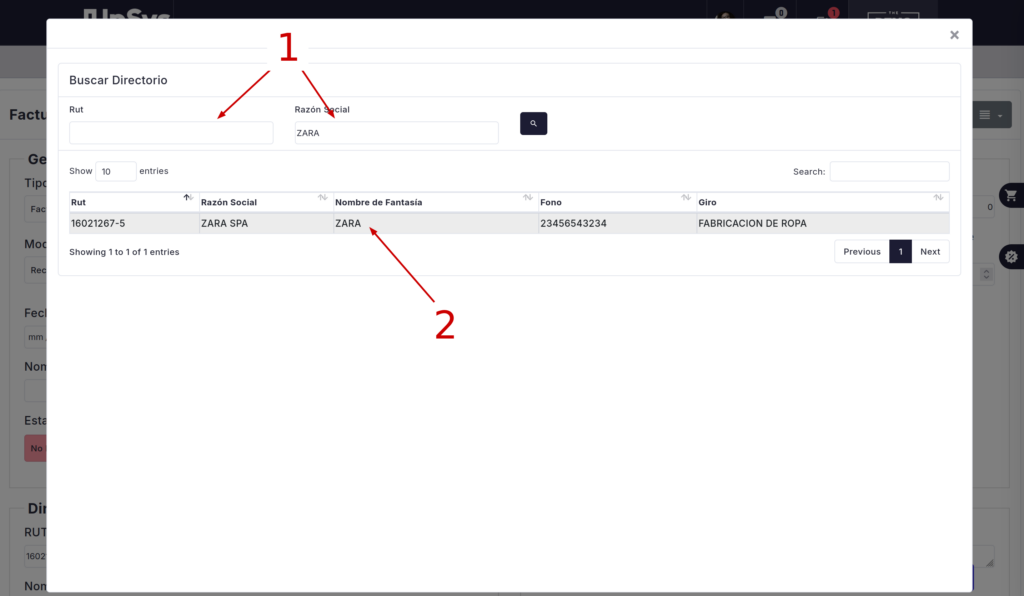
Paso 4: Agregar Productos #
- Para agregar productos al documento:
- Haz clic en el botón “Agregar Producto”.
- Busca el producto por nombre o SKU/codigo de producto.
- Selecciona el producto de los resultados de búsqueda.
- Ingresa la cantidad del producto que se está agregando.
- Primero se ingresa la cantidad que se pidió al proveedor
- Luego se ingresa la cantidad que se recibió desde el proveedor, para validar que las cantidades corresponden al pedido realizado. (Ver Nota 1)
- El fondo del campo cantidad recibida cambiará de color dependiendo de la comparación entrela cantidad solicitada y la cantidad recibida.
- Si la cantidad recibida es igual a la cantidad, el campo se vuelve verde oscuro.
- Si la cantidad recibida es cero, el campo se vuelve rojo.
- Si la cantidad recibida es mayor a cero, pero menor a la cantidad solicitada, el campo se vuelve amarillo.
- Si la cantidad recibida es mayor a la cantidad solicitada, el campo se vuelve verde claro.
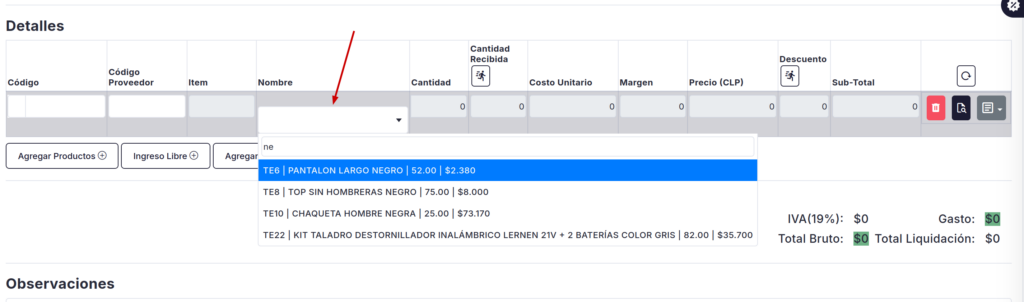
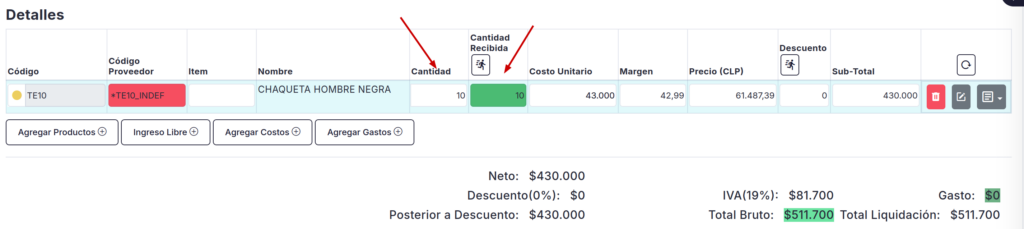
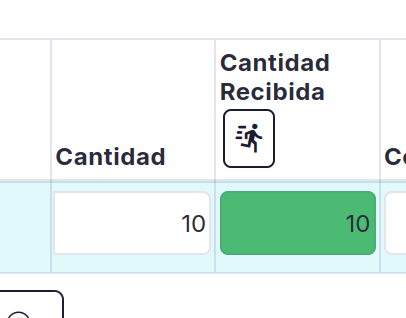
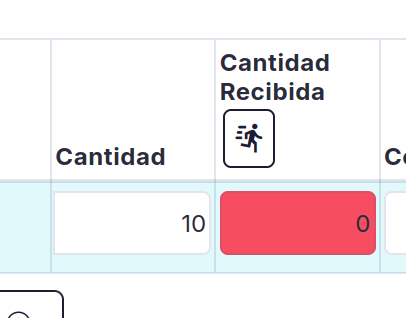
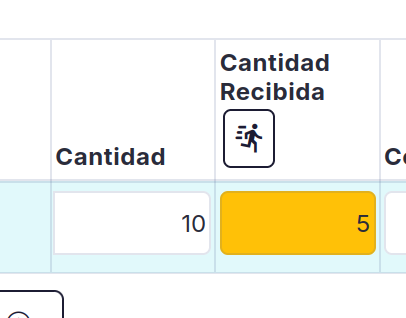
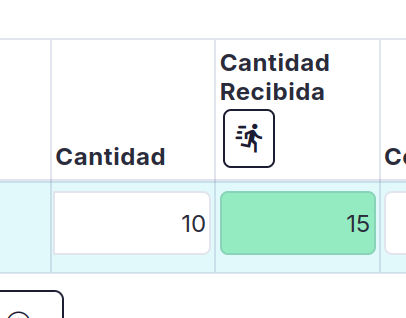
Paso 5: Verificar información y Guardar el Documento #
- Revisar toda la información ingresada para asegurar su precisión.
- Revisar que el total del documento que se ingreso coincida con el calculado basado en la información ingresada.
- Haz clic en el botón “Guardar” para guardar la información y realizar los ingresos en inventario.
- Los niveles de inventario se actualizarán automáticamente en función de los productos agregados al documento.
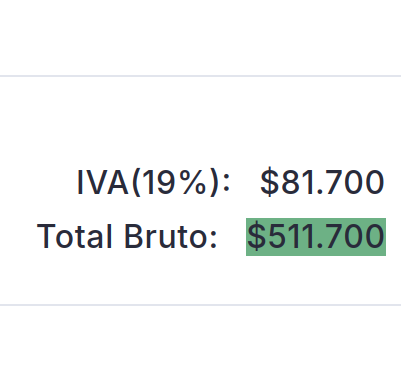
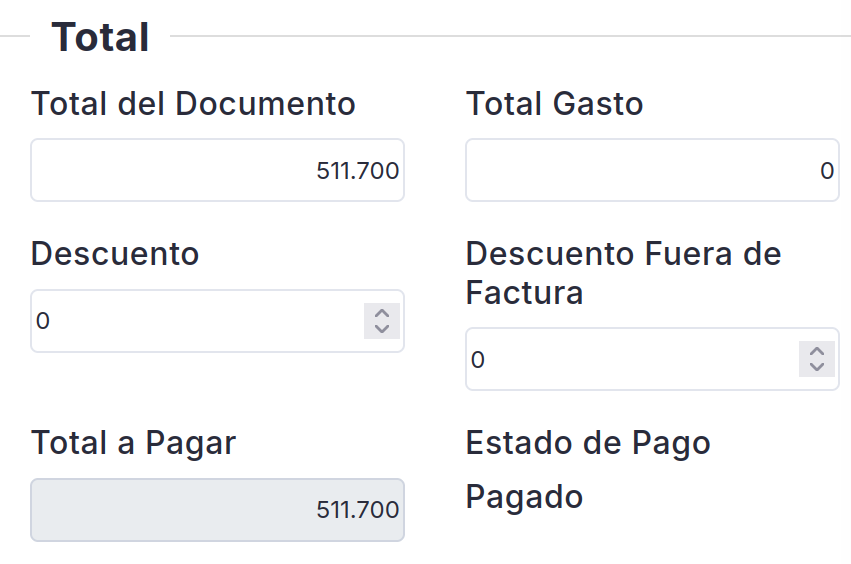
3. Notas #
- El documento puede generarse con cantidades recibidas en cero, y posteriormente hacer el ingreso de las cantidades recibidas, y solamente cuando las cantidades recibidas sean modificadas, se realizará el ingreso de los productos.
4. Conclusión #
Este tutorial te ha guiado a través del proceso de creación de un documento y la adición de inventario a productos en UpSys al incluir productos directamente en el documento. Siguiendo estos pasos, podrás gestionar de manera eficiente las operaciones comerciales, asegurando documentación precisa y niveles de inventario actualizados.



